Dr.Web pour Linux supporte quatre moyens d’intégration avec l’environnement graphique du bureau :
•Affichage dans la zone de notification du bureau de l’icône de l’application qui sert de l’indicateur de l’état permettant d’ouvrir le menu de l’application ;
•Un clic droit sur l’icône de l’application dans la barre de tâches appelle le menu contextuel avec les commandes principales du scan des fichiers ;
•Les commandes du menu contextuel dans le gestionnaire de fichiers graphique lancent le scan des fichiers et des répertoires ;
•Le glisser-déposer des fichiers et des répertoires dans la page principale de la fenêtre Dr.Web pour Linux lance le scan.
Indicateur de l’application dans la zone de notification
Après la connexion de l’utilisateur, l’agent de notifications affiche dans la zone de notifications un indicateur de l’état sous forme d’une icône avec le logo de Dr.Web pour Linux (si cela est supporté par l’environnement graphique utilisé). L’indicateur affiche l’état du logiciel et fournit un accès au menu contextuel de Dr.Web pour Linux. Si un problème survient (les bases virales ne sont pas à jour ou la licence est sur le point d’expirer), l’indicateur affiche un point d’exclamation par-dessus de l’icône de Dr.Web pour Linux : ![]() .
.
Outre l’indicateur de l’état, l’agent de notifications affiche également des pop-up qui informent l’utilisateur des événements importants dans le fonctionnement de Dr.Web pour Linux comme :
•Menaces détectée (y compris celles détectées par SpIDer Guard et SpIDer Gate).
•La durée de validité de la licence est sur le point d’expirer.
Un clic sur l’icône de l’indicateur ouvre sur l’écran le menu contextuel de Dr.Web pour Linux.
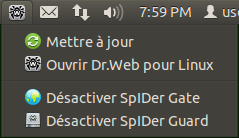
Image 6. Menu contextuel de l’indicateur Dr.Web pour Linux
Lorsque vous choisissez l’onglet Ouvrir Dr.Web pour Linux, la fenêtre de l’interface graphique de Dr.Web pour Linux apparaît sur l’écran ; c’est-à-dire Dr.Web pour Linux est lancé. La sélection des onglets Activer SpIDer Gate/Désactiver SpIDer Gate et Activer SpIDer Guard/Désactiver SpIDer Guard démarre ou arrête les moniteurs correspondants. Notez que vous devez vous authentifier en tant qu’utilisateur ayant les privilèges administrateur pour désactiver tout moniteur (consultez la section Gestion des privilèges du logiciel). La sélection de l’onglet Mettre à jour lance une procédure de mise à jour.
Si l’indicateur signale un problème dans le fonctionnement de Dr.Web pour Linux, l’icône du composant qui a provoqué le problème s’affiche avec un point d’exclamation, par exemple : ![]() .
.
Problèmes de fonctionnement de l’indicateur de l’application
1.Si l’indicateur affiche la marque d’une erreur critique ![]() , et que le menu déroulant ne contient qu’un seul sujet affiché Démarrer, cela signifie que Dr.Web pour Linux ne peut pas démarrer parce que certains composants du noyau ne sont pas disponibles. Si cet état est permanent, essayez de résoudre l’erreur manuellement ou contactez le Support technique.
, et que le menu déroulant ne contient qu’un seul sujet affiché Démarrer, cela signifie que Dr.Web pour Linux ne peut pas démarrer parce que certains composants du noyau ne sont pas disponibles. Si cet état est permanent, essayez de résoudre l’erreur manuellement ou contactez le Support technique.
2.Si après la connexion de l’utilisateur au système, l’indicateur n’a pas été affiché dans la zone de notifications du bureau, essayez de résoudre cette erreur ou contactez le Support technique.
Selon l’environnement de bureau, l’apparence et le comportement de l’indicateur peuvent être différents de celui décrit plus haut ; Par exemple, les icônes peuvent ne pas s’afficher dans le menu déroulant. |
Menu contextuel de l’icône de la barre de tâches
Si l’environnement du bureau supporte l’utilisation de la barre de tâches, telle que, par exemple, Unity Launcher dans l’OS Ubuntu, un bouton avec l’icône de l’application apparaîtra dans la barre de tâches au démarrage de l’interface graphique Dr.Web pour Linux. Pour cela, il est recommandé de lancer l’application par sélection de l’élément Dr.Web pour Linux dans le menu Annexes. Un clic droit sur le bouton de l’application lancée affichera sur l’écran le menu contextuel. Vous pouvez voir ci-dessous l’image approximative du menu contextuel (menu pour Unity Launcher dans l’OS Ubuntu).

Image 7. Menu contextuel Dr.Web pour Linux dans la barre de tâches
•La sélection des éléments de menu Scan rapide, Scan complet et Scan personnalisé permet de lancer la tâche de scan correspondante (pour Scan personnalisé — ouvrir la page de sélection des objets à analyser).
•La sélection de l’élément de menu Dr.Web pour Linux lance l’interface graphique (si elle n’est pas encore lancée), la sélection de l’élément Se déconnecter — arrête le fonctionnement de l’interface graphique (si elle est lancée en ce moment).
•La sélection de l’élément de menu Épingler au panneau permet d’ajouter le bouton de l’application dans la barre de tâches pour accéder rapidement au lancement de l’interface graphique et de tâches principales de scan.
Si dans la file d’attente, il y a des tâches d’analyse du système de fichiers en train d’exécution, un identificateur de l’exécution cumulée des tâches d’analyse actives s’affiche par-dessus de l’icône de l’application dans la barre des tâches.
Dans les environnements différents du bureau, l’aspect de la barre de tâches et du menu contextuel peut varier. Le comportement des éléments différents de Scan rapide, Scan complet et Scan personnalisé peut également différer de ce qui est décrit. |
Problèmes de fonctionnement de l’icône dans la barre de tâches
Si l’icône de l’interface graphique lancé s’affiche dans la barre de tâches mais le menu déroulant ne contient pas d’éléments de lancement de tâches de scan, essayez de lancer l’application graphique en sélectionnant l’élément Dr.Web pour Linux du menu Annexes (au lieu de lancer avec la commande drweb-gui dans l’émulateur de terminal ou au lieu de sélectionner l’élément Ouvrir Dr.Web pour Linux dans le menu de l’indicateur de l’application dans la zone de notification).
Analyse des fichiers et des répertoires via le menu contextuel du gestionnaire de fichiers
Dr.Web pour Linux permet d’effectuer le scan de fichiers et de répertoires depuis la fenêtre de parcours de fichiers et de répertoires du gestionnaire de fichiers (tel que Nautilus). Pour scanner les fichiers et les répertoires, il faut :
1.Les sélectionner dans la fenêtre du gestionnaire de fichiers et cliquer droit.
2.Sélectionner l’élément Ouvrir dans un autre logiciel dans le menu contextuel qui s’affiche.
3.Trouver Dr.Web pour Linux dans la liste des applications installées.
D’habitude, après la première utilisation de Dr.Web pour Linux en tant qu’application pour ouvrir des fichiers, le gestionnaire de fichiers enregistre cette association et ensuite, l’élément Ouvrir dans Dr.Web pour Linux sera disponible dans le menu contextuel.
Dans des gestionnaires de fichiers différents, le nom de l’élément du menu contextuel pour sélectionner les applications et le moyen de sélection de l’application dans la liste des applications installées peuvent varier. |
Problèmes d’utilisation du menu contextuel du gestionnaire de fichiers
Certains environnements graphiques pour GNU/Linux peuvent configurer automatiquement l’association de fichiers et de répertoires (selon le type MIME de ces objets) avec Dr.Web pour Linux sélectionné dans le gestionnaire de fichiers pour l’analyse avec l’élément du menu contextuel Ouvrir dans un autre logiciel. Dans ce cas, pour ces fichiers et les répertoires un double clic gauche lancera Dr.Web pour Linux. Pour remédier à la situation, annulez l’association configurée entre les fichiers et Dr.Web pour Linux.
Glisser-déposer des fichiers et des répertoires dans la fenêtre de l’interface graphique de gestion
Dr.Web pour Linux permet d’effectuer le scan de fichiers et de répertoires en les glissant-déposant de la fenêtre de parcours de fichiers et de répertoires du gestionnaire de fichiers graphique à la fenêtre de l’interface graphique de gestion de Dr.Web pour Linux. Pour commencer le scan de fichiers et de répertoires glissés-déposés dans la fenêtre de l’application, il faut que la fenêtre de l’interface soit ouverte sur la page principale de l’application ou la page de sélection de type de scan. Vous pouvez glisser-déposer les fichiers et les répertoires à scanner dans la fenêtre de l’interface de gestion de Dr.Web pour Linux si la page contient une cible et l’inscription Faites-glisser les fichiers ici ou cliquez pour selectionner.