•概要
•コマンドライン経由でDr.Web証明書を信頼する証明書のリストに追加する
ネットワーク タブで、SSLおよびTLSベースのプロトコルを使用する安全な接続を介したトラフィックに対する、ネットワーク接続モニターSpIDer Gateによるスキャンを有効にできます。
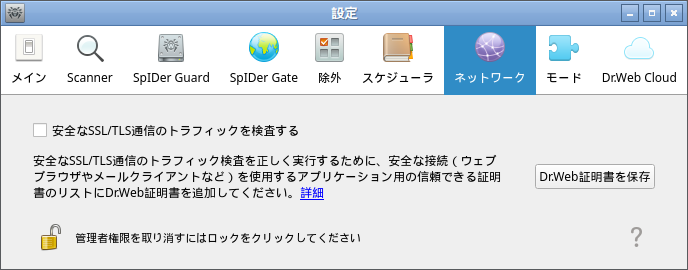
図 49. 安全な接続の検査設定タブ
SSLおよびTSLプロトコルを使用して保護されたトラフィックから送信されたトラフィックをSpIDer Gateでスキャンすることを許可するには、安全なSSL/TLS通信のトラフィックを検査する チェックボックスを選択します。保護されたトラフィックのスキャンを無効にするには、チェックボックスのチェックを外します。
保護されたトラフィックのスキャンを管理するには、アプリケーションが昇格した権限で動作している必要があります。アプリケーションの権限管理 を参照してください。
メッセージの受信にIMAPを使用しているメールクライアント(Mozilla Thunderbirdなど)がシステムで実行されている場合は、 安全なSSL/TLS通信のトラフィックを検査する モードを有効にしてから再起動します。 |
保護されたネットワーク接続を介して転送されるトラフィックのスキャンが正しく行われるようにするため、特別なDr.Web証明書をファイルにエクスポートし、保護された接続を使用する信頼するアプリケーションの証明書のリストに手動で追加してください。そのようなアプリケーションは主にWebブラウザとメールクライアントになります。Dr.Web証明書が信頼するリストに追加されていない場合、HTTPS経由でアクセス可能なWebサイトから受け取ったデータは正常に表示されません(たとえば、オンラインバンキングサイト、メールサーバーのWebインターフェースなど)。Dr.Web証明書がメールクライアントの信頼する証明書のリストに追加されていない場合、データ転送に保護されたプロトコルを使用する(SMTPSなど)メールサーバーでの認証は失敗します。
Dr.Web証明書をファイルにエクスポートするには、Dr.Web証明書を保存 ボタンをクリックし、開いたウィンドウでファイルの保存先を指定してください。デフォルトのファイル名は SpIDer Gate Trusted Root Certificate.pem ですが、必要に応じて変更できます。
次に、保存したDr.Web証明書のファイルを、保護された接続の確立を試みる際に失敗するアプリケーションの信頼する証明書のリストに手動で追加します。1つのアプリケーションに対して証明書を追加する必要があるのは1回のみです。ネットワーク 設定で 安全なSSL/TLS通信のトラフィックを検査する チェックボックスをオフにして再度チェックを入れる場合、改めてDr.Web証明書を保存して信頼する証明書のリストに追加する必要はありません。
Mozilla Firefoxブラウザ
1)メインメニューで 設定 を選択し、表示された設定ページで アドバンス を選択します。また別のページが開きます。そこで、証明書 を選択してください。
2)証明書を表示 ボタンをクリックします。表示されたウィンドウで 認証局証明書 タブを開き、インポート をクリックします。
3)開いたウィンドウ内でDr.Web証明書(デフォルトのファイル名は SpIDer Gate Trusted Root Certificate.pem)へのパスを指定し、開く をクリックします。
4)開いたウィンドウ内で、チェックボックスを使用して、必要な証明書の信頼レベルを指定してください。3つのチェックボックスすべてにチェックを入れることが推奨されます(Webサイトの識別、メールユーザーの識別、ソフトウェアの識別)。その後、OK をクリックします。
5)信頼する証明書のリスト内に、新しいセクション DrWeb が表示されます。このセクションには、追加された証明書が含まれています(デフォルトではSpIDer Gate Trusted Root Certificate)。
6)OK をクリックして証明書のリストがあるウィンドウを閉じ、ブラウザ設定のページを閉じてください(ブラウザタブバーの該当するタブを閉じることで)。
Mozilla Thunderbirdメールクライアント
1)メインメニューで 設定 を選択し、表示された設定ページで アドバンス をクリックします。また別のページが開きます。そこで、証明書 を選択してください。
2)証明書を表示 ボタンをクリックします。表示されたウィンドウで 認証局証明書 タブを開き、インポート をクリックします。
3)開いたウィンドウ内でDr.Web証明書(デフォルトのファイル名は SpIDer Gate Trusted Root Certificate.pem)へのパスを指定し、開く をクリックします。
4)開いたウィンドウ内で、チェックボックスを使用して、必要な証明書の信頼レベルを指定してください。3つのチェックボックスすべてにチェックを入れることが推奨されます(Webサイトの識別、メールユーザーの識別、ソフトウェアの識別)。その後、OK をクリックします。
5)信頼する証明書のリスト内に、新しいセクション DrWeb が表示されます。このセクションには、追加された証明書が含まれています(デフォルトではSpIDer Gate Trusted Root Certificate)。
6)OK をクリックして証明書のリストがあるウィンドウを閉じ、閉じる をクリックしてメールクライアントの設定ページを閉じてください。
7)メールクライアントを再起動させてください。
コマンドライン経由でDr.Web証明書を信頼する証明書のリストに追加する
グラフィカルユーザーインターフェイスのほかに、コマンドラインを使用してDr.Web証明書を追加することもできます。証明書を生成するには、次のコマンドを実行します(PEM形式の証明書を保存する名前を指定する必要があります):
$ drweb-ctl certificate > <cert_name>.pem |
次に、証明書をシステムストレージに追加します。この操作には、Linuxディストリビューションに応じて異なるコマンドを使用します。Ubuntu、Debian、Mintの場合:
# cp <cert_name>.pem /etc/ssl/certs/ |
СentOS、Fedoraの場合:
# cp <cert_name>.pem /etc/pki/ca-trust/source/anchors/ |