ファイルシステムモニター SpIDer Guard は、コンピューターをリアルタイムで保護し、感染を防ぎます。SpIDer Guard はWindowsの起動時に自動的に起動し、ファイルが開かれたり、実行されたり、編集されたりした場合にそのファイルをスキャンします。また、起動したプロセスの動作も監視します。
SpIDer Guardを有効/無効にするには
1.Dr.Web メニュー ![]() を開き、Security Center を選択します。
を開き、Security Center を選択します。
2.開いたウィンドウで、ファイルとネットワーク タイルをクリックします。
3.スイッチ ![]() を使用して、ファイルシステムモニター SpIDer Guard を有効または無効にします。
を使用して、ファイルシステムモニター SpIDer Guard を有効または無効にします。
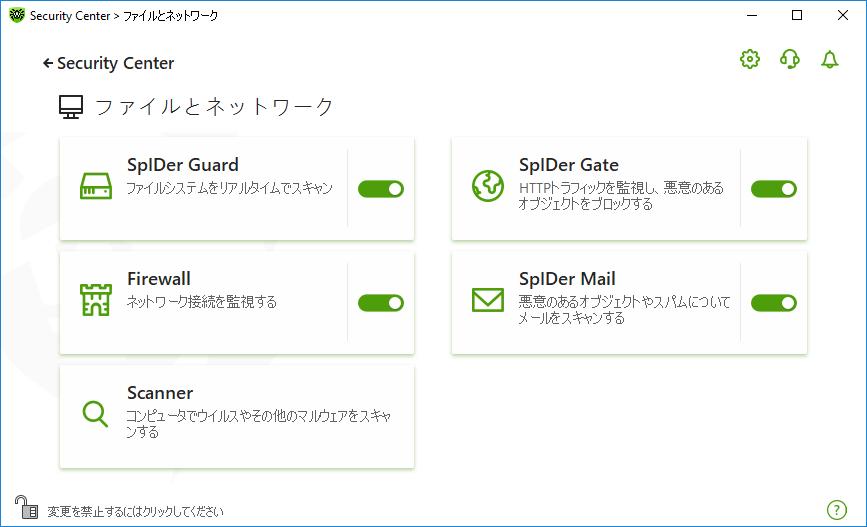
図 39. SpIDer Guard を有効/無効にする
このセクションでは以下の設定を行うことができます。
•追加設定
以下も参照してください。
デフォルトの設定では、SpIDer Guard はハードドライブ上で作成または変更されたファイルと、リムーバブルメディア上で開かれているすべてのファイルに対してオンアクセススキャンを実行します。さらに、ウイルスのようなアクティビティがないかどうか実行中のプロセスを常時監視し、悪意のあるプロセスが検出された場合はそれをブロックします。
|
SpIDer Guard は、アーカイブ、メールアーカイブ、ファイルコンテナ内のファイルはスキャンしません。アーカイブまたはメールの添付ファイル内のファイルが感染している場合は、アーカイブ抽出時に脅威を検出し、コンピューターが感染しないようにします。 |
デフォルトでは、SpIDer Guard はWindowsの起動時に自動的にロードされ、現在のWindowsセッション中にはアンロードできません。
SpIDer Guard の設定
感染したオブジェクトが検出された場合、SpIDer Guard は指定された設定に従ってアクションを適用します。ほとんどの場合、デフォルト設定が最適です。必要がない限り変更しないでください。
SpIDer Guard 設定を開くには
1.Dr.Webが 管理モード で動作していることを確認してください(プログラムウィンドウ下部にあるロックが開いています ![]() )。管理モードではない場合は、ロックをクリックします
)。管理モードではない場合は、ロックをクリックします ![]() 。
。
2.SpIDer Guard タイルをクリックします。コンポーネントの設定ウィンドウが開きます。

図 40. SpIDer Guardの設定
デフォルトでは、SpIDer Guard はハードドライブ上で作成または変更されたファイルと、リムーバブルメディア上で開かれているすべてのファイルに対してオンアクセススキャンを実行し、それらのアクティブコンテンツの自動起動をブロックします。SpIDer Guard がファイルシステムへのアクセスをリアルタイムモードで監視し、悪意のあるコードの実行をブロックするため、コンピューターがリムーバブルメディアを介して感染するのを防ぐことができます。
|
OSによっては、一部のリムーバブルメディアがハードドライブとして認識されることがあります(ポータブルUSBハードドライブなど)。その場合、Windowsの通知領域に「ハードウェアの安全な取り外し」や「メディアを取り出す」アイコンが表示されません。パラノイドスキャンモードでない限り、SpIDer Guard は、そのようなディスクからファイルを読み取る際にはスキャンを実行しません。そのようなデバイスは接続時にDr.Web Scannerでスキャンしてください。 |
スキャンのオプション 設定グループのスイッチ ![]() を使用して、リムーバブルメディアをスキャンする と リムーバブルメディアのオートランをブロックする オプションを有効または無効にできます。
を使用して、リムーバブルメディアをスキャンする と リムーバブルメディアのオートランをブロックする オプションを有効または無効にできます。
|
自動実行オプションでインストール中に問題が発生した場合は、リムーバブルメディアのオートランをブロックする オプションを一時的に無効にすることをお勧めします。 |
このグループでは、ファイルシステムモニター SpIDer Guard によって検出された脅威に対するDr.Webのアクションを設定できます。
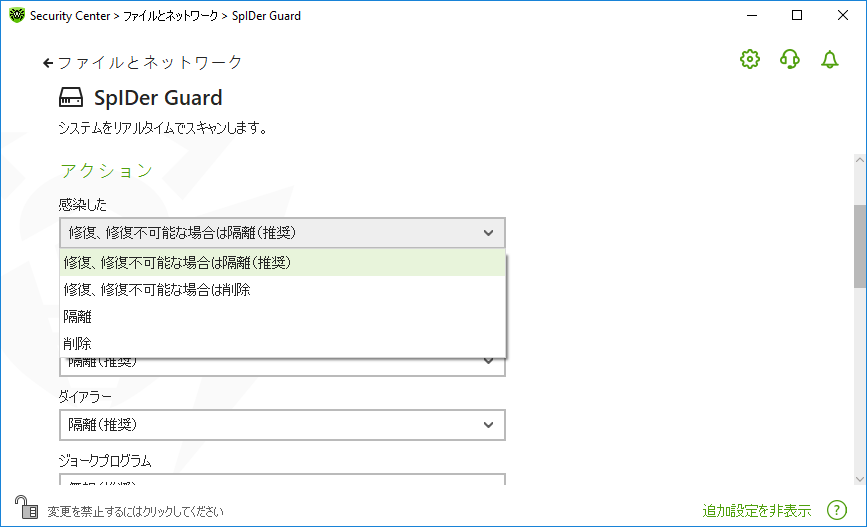
図 41. 脅威に対するアクションを設定する
アクションは、悪意のあるオブジェクトや疑わしいオブジェクトのタイプごとに個別に設定されます。これらのアクションは、オブジェクトのタイプによって異なります。オブジェクトのタイプごとに推奨されるアクションがデフォルトで設定されています。処理されたすべてのオブジェクトのコピーは、隔離 に保存されます。
以下のアクションを脅威に適用することができます。
|
このセクションおよび次のセクションにアクセスするには、アドバンス設定 リンクをクリックします。
この設定グループでは、SpIDer Guard のファイルスキャンモードを選択できます。
モード |
説明 |
|---|---|
このモードでは、SpIDer Guardは以下のいずれかのアクションが実行された場合にのみオブジェクトをスキャンします。 •ハードドライブ上のオブジェクトに対し、ファイルの実行、新しいファイルの作成、既存のファイルまたはブートセクター内へのレコードの追加が試行された場合 •リムーバブルメディア上のオブジェクトに対し、ファイルまたはブートセクターへのあらゆるアクセス(書き込み、読み込み、実行)が試行された場合 Dr.Web Scannerがすべてのハードドライブを徹底的にスキャン した後で、このモードを使用することをお勧めします。このモードを有効にすると、SpIDer Guardは「クリーン」であることが判明しているオブジェクトをスキャン対象から除外することによってパフォーマンスを維持しつつ、新しいウイルスやその他の悪意のあるオブジェクトがリムーバブルメディアを介してコンピューターに侵入することを防ぎます。 |
|
パラノイド |
このモードでは、SpIDer Guardはハードドライブ、ネットワークドライブ、またはリムーバブルメディア上にある、ファイルおよびブートセクターに対するあらゆるアクセス(作成、書き込み、読み込み、実行)が試行された場合に、それらをスキャンします。 このモードでは最大限の保護が提供されますが、コンピューターのパフォーマンスは大幅に低下します。 |
このグループの設定では、オンザフライでオブジェクトをスキャンするためのパラメータを指定できます。これらの設定は、選択した SpIDer Guard の動作モードに関係なく常に適用されます。以下を有効にできます。
•ヒューリスティック解析の使用
•ダウンロードするプログラムおよびモジュールのスキャン
•インストールパッケージのスキャン
•ネットワークドライブ上にあるファイルのスキャン(非推奨)
•コンピューターのルートキットスキャン(推奨)
•Windows Script HostおよびPowerShellで実行されたスクリプトのスキャン(Windows 10、Windows 11向け)
ヒューリスティック解析
デフォルトでは、SpIDer Guard は ヒューリスティック解析 を用いてスキャンを実行します。このオプションが無効になっている場合、スキャンにはシグネチャ解析のみが用いられます。
ルートキットのバックグラウンドスキャン
Dr.Webに含まれているアンチルートキットコンポーネントによって、複雑な脅威に対するOSのバックグラウンドスキャンを行い、必要に応じて、検出されたアクティブな感染を修復することができます。
このオプションが有効になっている場合、Dr.Web Anti-rootkitはメモリ内に常駐します。SpIDer Guard によるファイルのオンザフライスキャンとは異なり、ルートキットスキャンでは、オートランオブジェクト、実行中のプロセスおよびモジュール、RAM、MBR/VBRディスク、コンピューターBIOSシステム、およびその他のシステムオブジェクトもスキャンされます。
Dr.Web Anti-rootkitの主な特長の1つは、システムリソースの消費(プロセッサ時間、RAMの空き容量など)およびハードウェアキャパシティに対する優れたパフォーマンスです。
Dr.Web Anti-rootkitは脅威を検出するとユーザーに対して通知を行い、悪意のある活動を駆除します。
|
ルートキットのバックグラウンドスキャン中には、除外するファイル ページで指定されたファイルおよびフォルダはスキャンされません。 |
ルートキットのバックグラウンドスキャンはデフォルトで有効になっています。