Проверка и лечение компьютера осуществляется в рамках задачи. К задаче можно перейти, нажав имя задачи в сводной таблице задач на главной странице сервиса.
Задачи имеют срок действия, по истечении которого все сформированные отчеты останутся доступны, но новые действия с задачей больше нельзя будет производить. Этот параметр задается при создании пространства и применяется к каждой задаче в рамках пространства. По умолчанию срок действия составляет 10 дней.
Задача, для которой запрошено экспертное сопровождение, становится бессрочной.
2.Создайте утилиту FixIt! для сбора данных и отправьте ее владельцу проверяемого компьютера.
Владелец проверяемого компьютера запускает утилиту на своем компьютере. Утилита проверяет систему и формирует детальный отчет.
3.Получите отчет о состоянии системы. Если отчет не загружается в задачу автоматически, отчет можно загрузить вручную.
4.Проанализируйте отчет в разделе Поиск и анализ.
5.Соберите лечащую утилиту FixIt! для обнаруженных угроз и отправьте ее владельцу проверяемого компьютера.
6.Владелец проверяемого компьютера запускает утилиту. Утилита выполняет заданные команды и формирует детальный отчет.
7.Повторяйте шаги 3–6 до тех пор, пока все угрозы на проверяемом компьютере не будут нейтрализованы.
8.Если компьютер вылечен или проблема перестала быть актуальной, закройте задачу.
Для начала работы создайте новую задачу или перейдите к существующей задаче. После выбора задачи откроется страница задачи.
Информация о задаче
На странице задачи доступна следующая информация:
•имя задачи,
•срок действия,
•создатель,
•дата создания,
•отчеты,
•источник (доступно только для менеджеров и пользователей),
•последнее изменение,
•описание задачи.
Описание задачи может добавить или редактировать администратор или любой участник пространства. Чтобы добавить описание, нажмите кнопку ![]() Заметка и введите описание. Чтобы изменить или удалить описание, нажмите
Заметка и введите описание. Чтобы изменить или удалить описание, нажмите ![]() справа от описания и выберите соответствующую опцию.
справа от описания и выберите соответствующую опцию.
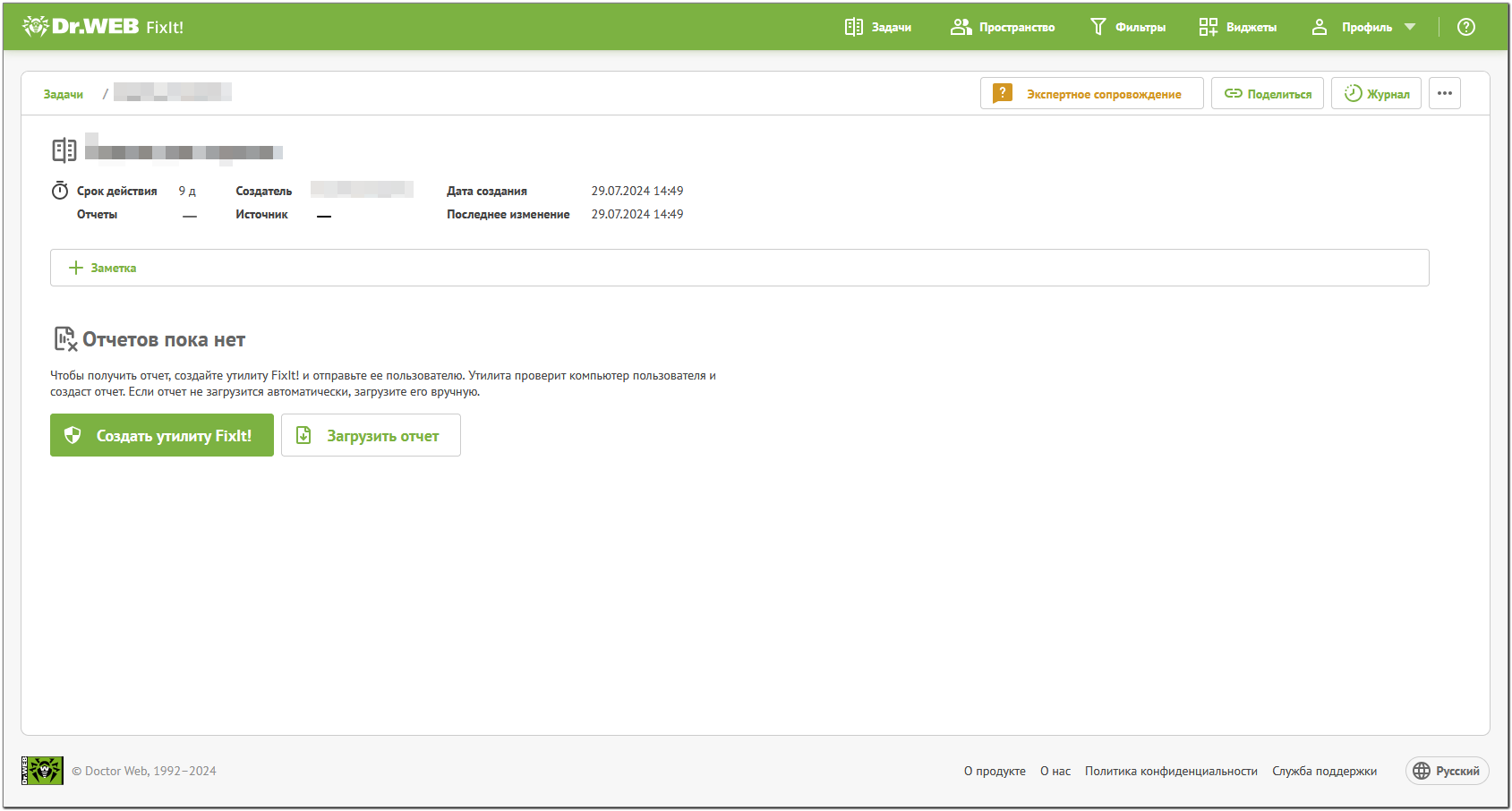
Рисунок 5. Задача
Администратор или любой участник пространства может загрузить отчеты, переименовать, закрыть или переоткрыть любую задачу, а также поделиться задачей со связанным пространством. Администратор или менеджер также может удалить задачу.
1.Выполните одно из следующих действий:
•В правом верхнем углу страницы задачи нажмите ![]() и выберите Переименовать.
и выберите Переименовать.
•Наведите курсор на имя задачи и нажмите .
2.Введите новое имя задачи.
Изменения сохранятся автоматически.
1.В правом верхнем углу страницы задачи нажмите ![]() .
.
2.Выберите Закрыть.
3.Подтвердите закрытие задачи.
Закрытые задачи доступны только в режиме для чтения. Переоткройте задачу для возобновления работы. |
1.В правом верхнем углу страницы закрытой задачи нажмите .
2.В появившемся окне подтвердите переоткрытие задачи.
1.В правом верхнем углу страницы задачи нажмите ![]() и выберите Удалить.
и выберите Удалить.
2.Подтвердите удаление задачи.
Задачами можно делиться со связанными пространствами для совместной работы.
Чтобы поделиться задачей
1.В правом верхнем углу страницы задачи нажмите кнопку ![]() Поделиться.
Поделиться.
2.На странице Поделиться нажмите .
3.В окне Добавить пространство выберите пространство, с которым вы хотите поделиться задачей. Администратору при этом будет доступен список всех существующих пространств; менеджеру и пользователю — только связанные пространства.
4.Нажмите Добавить.
После того, как вы поделитесь задачей, в вашем списке задач рядом с ней появится значок ![]() и она станет доступна в списке задач пространства, с которым вы ей поделились.
и она станет доступна в списке задач пространства, с которым вы ей поделились.
При просмотре сведений о задаче имя пространства, которое поделилось задачей, будет отображаться в столбце Источник.
1.В правом верхнем углу страницы задачи нажмите кнопку ![]() Поделиться.
Поделиться.
2.На странице Поделиться в правой части строки с пространством, которому вы хотите закрыть доступ к задаче, нажмите .
3.В окне Удаление связи нажмите Удалить.
Страница Поделиться
Список пространств, у которых есть доступ к задаче, можно просмотреть и изменить на странице Поделиться по нажатию кнопки ![]() Поделиться на странице задачи.
Поделиться на странице задачи.
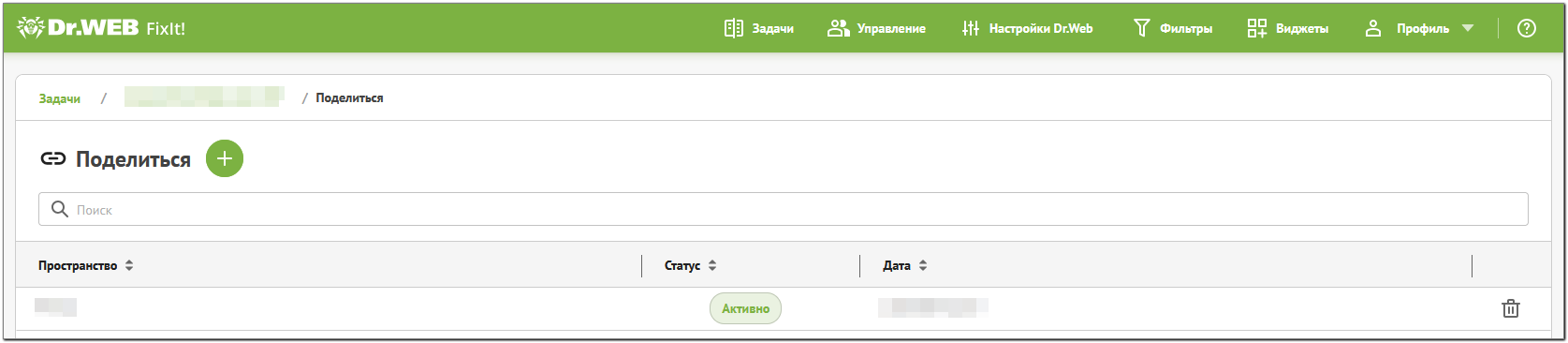
Рисунок 6. Страница Поделиться
В таблице сведений о пространствах, имеющих доступ к задаче, содержится следующая информация:
•пространство,
•статус пространства,
•дата.
Если пространство, с которым вы поделились задачей, будет удалено из списка связанных пространств, то оно потеряет доступ к этой задаче. Вы также потеряете доступ к задачам, которыми с вами поделилось это пространство. |
Отчеты
На странице задачи хранятся отчеты о состоянии проверяемого компьютера, полученные в рамках текущей задачи. Отчеты собираются с помощью утилиты FixIt!.
Если в задачу еще не загружены отчеты, необходимо собрать анализирующую утилиту FixIt! и получить отчет или загрузить уже готовый отчет вручную (см. раздел Как загрузить отчет в задачу).
Журнал задач
Сервис Dr.Web FixIt! ведет журнал действий, совершенных с задачами (см. раздел Журнал).
Экспертное сопровождение
Сервис Dr.Web FixIt! позволяет запросить у специалистов компании «Доктор Веб» сопровождение задачи для решения проблемы (см. раздел Экспертное сопровождение).