Dr.Web für Linux ist wie folgt in die grafische Desktop-Umgebung integriert:
•Anzeigen des Indikators im Status-Bereich, über den Sie das Kontextmenü der Anwendung aufrufen können.
•Aufrufen des Kontextmenüs mit grundlegenden Scan-Befehlen durch Klick mit der rechten Maustaste auf das Symbol der Anwendung in der Taskleiste.
•Scannen von Dateien und Verzeichnissen mit den Befehlen des Kontextmenüs im grafischen Dateimanager.
•Scannen von Dateien und Verzeichnissen, die auf den Auswahlbereich auf der Startseite von Dr.Web für Linux gezogen wurden.
Indikator der Anwendung im Status-Bereich
Nachdem Sie sich eingeloggt haben, zeigt der Benachrichtigungs-Agent im Status-Bereich (sofern die Desktop-Umgebung ihn vorsieht) das Symbol mit dem Logo von Dr.Web für Linux als Indikator an. Der Indikator zeigt den Status der Anwendung und dient zum schnelleren Zugriff auf das Kontextmenü von Dr.Web für Linux. Bei einem Problemfall (z. B. wenn die Virendatenbanken nicht mehr aktuell sind oder die Lizenz läuft bald ab) wird auf dem Symbol von Dr.Web für Linux ein Ausrufzeichen angezeigt: ![]() .
.
Neben dem Indikator zeigt der Benachrichtigungs-Agent Pop-up-Benachrichtigungen an, die den Benutzer über wichtige Ereignisse im Zusammenhang mit Dr.Web für Linux informieren. Zum Beispiel:
•Es wurde eine Bedrohung (eventuell von SpIDer Guard oder SpIDer Gate) erkannt.
•Die Lizenz läuft bald ab.
Durch Klick auf das Symbol des Indikators rufen Sie das Kontextmenü von Dr.Web für Linux auf.
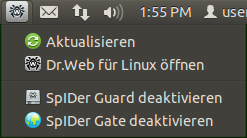
Abbildung 6: Kontextmenü des Indikators von Dr.Web für Linux
Bei der Auswahl des Punkts Dr.Web für Linux öffnen erscheint das Fenster der grafischen Verwaltungsoberfläche von Dr.Web für Linux, d. h. das Programm wird gestartet. Über die Menüpunkte SpIDer Gate aktivieren/SpIDer Gate deaktivieren und SpIDer Guard aktivieren/SpIDer Guard deaktivieren aktivieren bzw. deaktivieren Sie die jeweilige Schutzkomponente. Um eine dieser Komponenten zu deaktivieren, müssen Sie den Anmeldenamen und das Passwort des Systemadministrators angeben (weitere Informationen hierzu finden Sie unter Rechte der Anwendung verwalten). Mit Aktualisieren erzwingen Sie ein Update.
Der Indikator informiert auch über Probleme mit Dr.Web für Linux. In diesem Fall wird im Menü neben dem Symbol der problemhaften Komponente ein Ausrufzeichen angezeigt: ![]() .
.
Probleme mit dem Indikator
1.Wenn der Indikator das Symbol des kritischen Fehlers ![]() anzeigt und das Dropdown-Menü nur den nicht aktiven Punkt Start enthält, kann Dr.Web für Linux nicht starten, weil einige Dienstkomponenten nicht verfügbar sind. Wenn dieser Zustand über längere Zeit anhält, versuchen Sie, das Problem selbständig zu beheben, oder wenden Sie sich an den technischen Support.
anzeigt und das Dropdown-Menü nur den nicht aktiven Punkt Start enthält, kann Dr.Web für Linux nicht starten, weil einige Dienstkomponenten nicht verfügbar sind. Wenn dieser Zustand über längere Zeit anhält, versuchen Sie, das Problem selbständig zu beheben, oder wenden Sie sich an den technischen Support.
2.Wenn der Indikator nach dem Einloggen nicht im Status-Bereich erscheint, versuchen Sie, das Problem selbständig zu beheben, oder wenden Sie sich an den technischen Support.
Je nach Desktop-System kann die Darstellung und Funktionen des Indikators abweichen. So werden möglicherweise einige Symbole im Dropdown-Menü nicht angezeigt. |
Kontextmenü des Symbols in der Taskleiste
Wenn die Desktop-Umgebung eine Taskleiste wie Unity Launcher unter Ubuntu unterstützt, wird in der Taskleiste das Symbol der Anwendung angezeigt, sobald Dr.Web für Linux gestartet wird. Sie sollten hierfür die Anwendung über den Punkt Dr.Web für Linux im Menü Anwendungen starten. Durch Klick auf das Symbol der laufenden Anwendung mit der rechten Maustaste öffnen Sie ein Kontextmenü, das ungefähr wie folgt aussieht (das Menü für Unity Launcher unter Ubuntu):

Abbildung 7: Kontextmenü von Dr.Web für Linux in der Taskleiste
•Mit Schneller Scan, Vollständiger Scan und Benutzerdefinierter Scan starten Sie einen entsprechenden Scan (durch Auswahl des Menüpunkts Benutzerdefinierter Scan öffnen Sie einen Dialog, in dem Sie die zu scannenden Objekte hinzufügen können).
•Durch den Menüpunkt Dr.Web für Linux starten Sie die grafische Oberfläche (sofern sie noch nicht gestartet ist), und durch den Punkt Schließen beenden Sie die grafische Oberfläche (sofern sie ausgeführt wird).
•Über den Menüpunkt Im Starter behalten heften Sie den Button für den Schnellzugriff auf die grafische Oberfläche und die Scanfunktionen an die Taskleiste an.
Wenn es in der Scanaufgaben-Queue laufende Scanvorgänge gibt, wird über dem Symbol der Anwendung in der Taskleiste die Anzahl der gerade ausgeführten Scanaufgaben angezeigt.
Je nach Desktop-Umgebung kann die Darstellung der Taskleiste, des Kontextmenüs und das Verhalten der Menüpunkte außer Schneller Scan, Vollständiger Scan und Benutzerdefinierter Scan leicht abweichen. |
Probleme mit dem Symbol in der Taskleiste
Wenn das Symbol der gestarteten grafischen Oberfläche auf der Taskleiste angezeigt wird und das Kontextmenü leer ist, versuchen Sie, die grafische Version der Anwendung über den Punkt Dr.Web für Linux im Menü Anwendungen zu starten (statt den Befehl drweb-gui in einem Terminal-Emulator oder über den Punkt Dr.Web für Linux öffnen im Menü des Indikators auszuführen).
Dateien und Verzeichnisse mithilfe der Befehle des Kontextmenüs im Dateimanager scannen
Dr.Web für Linux ermöglicht es Ihnen, Dateien und Verzeichnisse direkt über einen Dateimanager (wie Nautilus) zum Scannen hinzufügen. Gehen Sie hierzu folgendermaßen vor:
1.Markieren Sie im Fenster des Dateimanagers die zu scannenden Objekte und rufen Sie mit der rechten Maustaste das Kontextmenü auf.
2.Wählen Sie im angezeigten Kontextmenü den Eintrag Mit einer anderen Anwendung öffnen aus.
3.Suchen Sie in der angezeigten Liste nach Dr.Web für Linux.
Nachdem Sie Dr.Web für Linux als Anwendung zum Öffnen von Dateien zum ersten Mal verwendet haben, wird die Anwendung üblicherweise zur Liste der eingetragenen Anwendungen hinzugefügt, sodass der Punkt Mit Dr.Web für Linux öffnen immer im Kontextmenü verfügbar ist.
Je nach Dateimanager können der Name des besagten Punkts zum Auswählen der Anwendung sowie die Vorgehensweise für die Auswahl einer Anwendung aus der Liste installierter Anwendungen abweichen. |
Probleme mit dem Kontextmenü im Dateimanager
Einige grafische Umgebungen für GNU/Linux können bestimmte Dateitypen und Verzeichnisse automatisch (anhand des MIME-Types des jeweiligen Objekts) der Anwendung Dr.Web für Linux zuordnen, die im Dateimanager, im Kontextmenüpunkt Mit einer anderen Anwendung öffnen, als Standardanwendung für den Scan festgelegt ist. In diesem Fall startet ein Doppelklick mit der linken Maustaste auf diese Objekte die Anwendung Dr.Web für Linux. Um dies zu verhindern, setzen Sie die Zuordnung zwischen den Dateien und der Anwendung Dr.Web für Linux außer Kraft.
Dateien und Verzeichnisse auf das Fenster der grafischen Verwaltungsoberfläche ziehen
Mit Dr.Web für Linux können Sie einzelne Dateien und Verzeichnisse scannen, indem Sie diese direkt aus dem Dateimanager-Fenster auf das Fenster der laufenden grafischen Verwaltungsoberfläche von Dr.Web für Linux ziehen. Damit die ausgewählten Objekte gescannt werden können, muss die Startseite des Fenster der Verwaltungsoberfläche oder der Bereich zum Auswählen des Scan-Modus geöffnet sein. Die Seiten von Dr.Web für Linux, auf die Sie Objekte per Drag-and-drop ziehen können, erkennen Sie an dem speziellen rechteckigen Zielbereich mit dem Text Ziehen Sie Dateien hierher oder klicken Sie, um Dateien auszuwählen.