インストールプログラムは起動時に、Dr.Web for Linuxの動作にエラーを発生させる、または動作を不可能にするような問題がないかどうかをチェックします。そのような問題が発見された場合、該当するメッセージが画面上に表示され、問題がリストアップされます。Exit をクリックすることでインストールをキャンセルし、問題を解決してください。この場合、後ほどインストールプログラムを 再起動 させる必要があります(必要なライブラリ がインストールされた後で、またはSELinuxを一時的に 無効にした 後で、など)。ただし、Dr.Web for Linuxのインストールをキャンセルしないことを選択することもできます。その場合は、Continue をクリックします。このボタンをクリックした後、プロセスが開始され、インストールウィザードのウィンドウが表示されます。この場合、インストールが完了した後で、またDr.Web for Linuxの動作に エラー が発生した場合には、問題を解決する必要があります。
グラフィカルモード用のインストールプログラムが起動した後、インストールウィザードのウィンドウが表示されます。
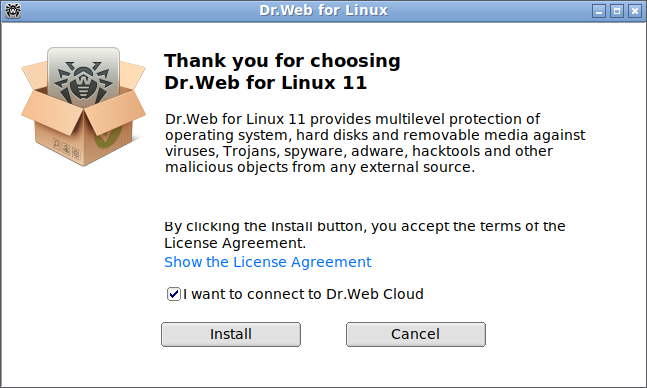
図 2. インストールウィザードのウェルカムページ
コンピューターにDr.Web for Linuxをインストールするには、以下の手順を行います。
1.Doctor Webの使用許諾契約をお読みになるには、インストールマスターの開始ページ上にある該当するリンクをクリックします。インストールされるコンポーネントの使用許諾契約と、著作権情報が記載されたページが開きます。
必要に応じ、使用許諾契約と著作権情報を印刷できます(システムにプリンターがインストールされ、設定されている場合)。その場合は、使用許諾契約のページの該当するタブを開き、Print ボタンをクリックします。
ページを閉じるには OK をクリックします。
2.セットアップがファイルのコピーを開始する前に、インストール後に Dr.Web for Linuxを自動的にDr.Web Cloudに接続するように設定できます。その場合は、該当するオプションを有効にしてください(ウィザードを開始すると、オプションはデフォルトで有効になります)。Dr.Web for LinuxがDr.Web Cloudを使用しないようにする場合は、チェックボックスのチェックを外してください。必要に応じ、プログラムの 設定 内で、いつでもDr.Web for LinuxをDr.Web Cloudに接続できます。
3.インストールを続けるには、Install をクリックします。それにより、Doctor Webの使用許諾契約に同意したものとみなされます。Dr.Web for Linuxをインストールしない場合は、Cancel をクリックます。このボタンをクリックすると、インストールウィザードが終了します。
4.インストール開始後、プログレスバーを表示するページが開きます。インストール中のログを見るには Details をクリックします。
5.プログラムファイルがコピーされ、システム設定の必要な調整が行われた後、インストール結果を表示する最後のページが開きます。
6.インストールウィザードを終了するには OK をクリックします。お使いのデスクトップ環境がこの機能の使用をサポートしている場合、インストールの最後のステップで、Dr.Web for Linuxを グラフィカルモード で起動するよう促されます。インストール後に製品を起動させるには、Run Dr.Web for Linux now にチェックを入れ、OK をクリックします。
インストールがエラーによって失敗した場合、インストールウィザードの最後のページに該当するメッセージが表示されます。この場合、OK をクリックしてインストールウィザードを終了してください。その後、エラーの原因を取り除き、インストール手順を再度開始します。