A space is a group of managers and users.
Managers manage tasks and user and manager accounts within a space. Users can create and work on tasks as well as view other users’ tasks within a space. Managers and users can access only their space. Only an administrator can create a new space.
Spaces can be related to other spaces. Members of such spaces can mutually share tasks and work on them together. Only administrators can add related spaces.
Managers and users can view the space page by clicking ![]() Space in the top right corner of the screen. Administrators can go to a space page from the Spaces section.
Space in the top right corner of the screen. Administrators can go to a space page from the Spaces section.
Space tab
The ![]() Space tab contains detailed information on a space, as well as the full table of its members.
Space tab contains detailed information on a space, as well as the full table of its members.
The following information about a space is available:
•Space name: displayed at the top of the page.
•Tasks expire in: the expiration period of all tasks within this space in days or hours and minutes (if the task expires in less than a day). When tasks expire, you can no longer work on them. By default, tasks expire in 10 days, and after that only old reports remain available.
•Tasks used: the number of tasks used in this space out of its task limit, if any. If a limit is not set, the value is Unlimited.
•Members: total number of managers and users in this space.
•Date created: date and time when the space was created.
•Note: space description.
Only an administrator or a space manager can add or edit a space description. Click ![]() Note to add a description. Click
Note to add a description. Click ![]() on the right of the space description and select the corresponding option to edit or delete the description.
on the right of the space description and select the corresponding option to edit or delete the description.
Only an administrator can edit a space name, a limit on the number of tasks for a space and the task duration, as well as block a space.
Space members
The full table of all space members is displayed below the space information. For each member, the following information is available in the table:
•Name;
•Email;
•Role: Manager or User;
•Status: Active or Blocked;
•Tasks (Open/Closed): the number of tasks opened and closed by the member;
•Date created.
You can sort the data in descending/ascending order by clicking ![]() in the column of the table containing the data you want the table to be sorted by.
in the column of the table containing the data you want the table to be sorted by.
Filter and search
You can filter the member table and search across the table.
You can filter the table by the following parameters of the member account:
•name,
•email,
•status,
•date created.
To set a filter for the member table
1.Click above the table.
2.Select the parameter to filter the data by.
3.If it is Name, Email or Status:
•Select the check boxes next to the values you want and click Add.
If it is Date created:
•Select the dates of interest. To set a time period, click the start date and drag the cursor to the end date. Then click Apply.
You can select only one parameter for a filter. Set multiple filters to filter the task table by multiple parameters simultaneously.
To search across the member table
1.Enter your query into the ![]() Search field above the table. Search is executed dynamically as you type.
Search field above the table. Search is executed dynamically as you type.
2.Left-click outside the search field or press the Enter key to lock the query.
Search and filtration are performed on the data currently displayed in the table. If you set a filter or search across the table, the following search or filtration operation will be applied to the results of the previous one.
Managing member accounts
The ![]() Space tab also allows administrators and space moderators to manage member accounts: create a new account; edit or delete an existing one. Users can only edit their own account details in the
Space tab also allows administrators and space moderators to manage member accounts: create a new account; edit or delete an existing one. Users can only edit their own account details in the ![]() Profile menu.
Profile menu.
To create a new member account
1.Click above the member table.
2.In the New userpop-up window, select a role (Manager or User), then enter a name, email address, and password.
3.Click Save.
An administrator or manager can edit member account details: change the role of a member (to Manager or User), their name, email address, block or activate an account, or set a new password for an account.
1.In the right part of the account row you want to edit, click .
2.Enter the changes in the User information pop-up window.
3.Click Save.
This pop-up window also allows you to block the member. The blocked member will be unable to continue using the service. Only an administrator or manager can activate a blocked member account.
To block or unblock an administrator account, use the Status toggle in the edit window.
You can also delete a member account if the member no longer uses the service. You will not be able to restore a deleted account.
1.In the right part of the account row you want to delete, click .
2.Click Delete.
Dr.Web FixIt! allows you to create mutual relations between spaces, so that you can share tasks with members of other spaces. It can be beneficial for organizations that have multiple spaces for different divisions.
Only an administrator can add related spaces. Managers and users can share tasks with related spaces added by an administrator.
For an administrator to view or edit the list of related spaces, click the ![]() Related spaces button in the top right corner of the space page.
Related spaces button in the top right corner of the space page.
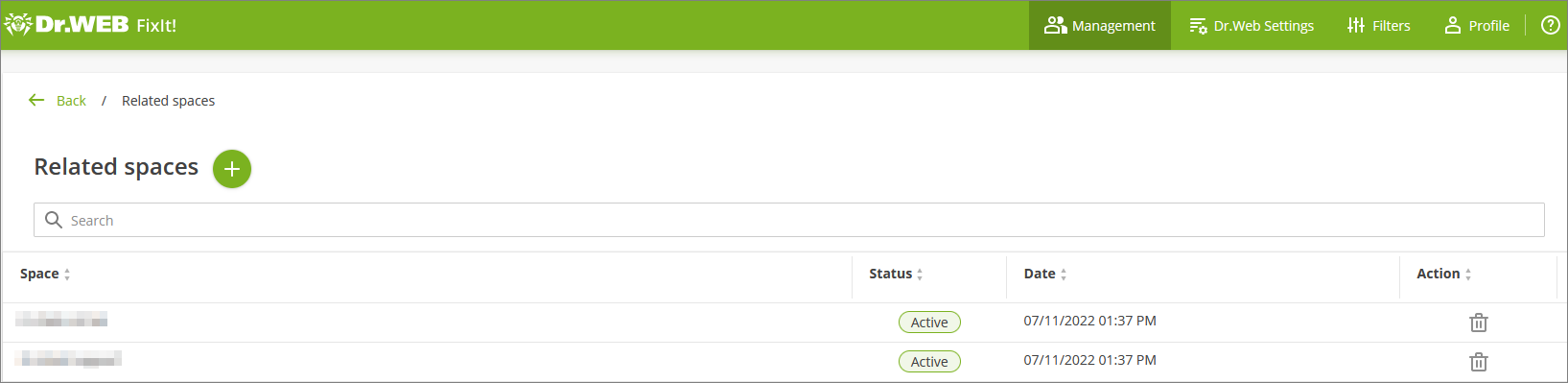
Figure 2. Related spaces
To add a related space
1.Click next to the page title.
2.In the Add space pop-up, select spaces you want to set as related.
3.Click Add.
After that, managers and users of both spaces will be able to mutually share tasks.
List of support requests
From the space page, you can go to the list of support requests for all tasks in the respective space.
To go to the Support requests page, click the Expert support requests button in the top right corner of the page.