To scan and cure the computer, you need to create a task. You can open the task page by clicking the task name in the table of tasks on the main page of the web service.
Tasks have an expiration period, after which all generated reports remain available, but no more work on the task can be done. The expiration period is set per space when it is created and applies to all tasks within the space. By default, tasks expire in 10 days.
The task you have requested support for will have an unlimited expiration period.
2.Create a FixIt! tool for data collection and send it to the owner of the scanned computer.
The computer owner runs the FixIt! tool on their computer. The tool scans the system and generates a detailed report.
3.Upload the report on the state of the system. If the report is not uploaded to the task automatically, do it manually.
4.To analyze a report using widgets and filters.
5.Create a curing FixIt! tool for threat neutralization and send it to the owner of the scanned computer.
6.The computer owner runs the curing FixIt! tool on their computer. The tool runs the commands and generates a detailed report.
7.Repeat steps 3 to 6 until all of the threats on the client’s computer are neutralized.
8.If computer is cured or if the problem is no longer relevant, close the task.
To start using Dr.Web FixIt!, create a new task or open an existing one. When you select a task, the task page opens.
Task information
The following information is displayed on the task page:
•task name,
•expires in,
•creator,
•date created,
•reports,
•source (available only for moderators and users),
•last modified,
•task description.
An administrator or any space member can add or edit the task description. Click ![]() Note to add the description. Click
Note to add the description. Click ![]() to the right of the task description and select the corresponding option to edit or delete the description.
to the right of the task description and select the corresponding option to edit or delete the description.
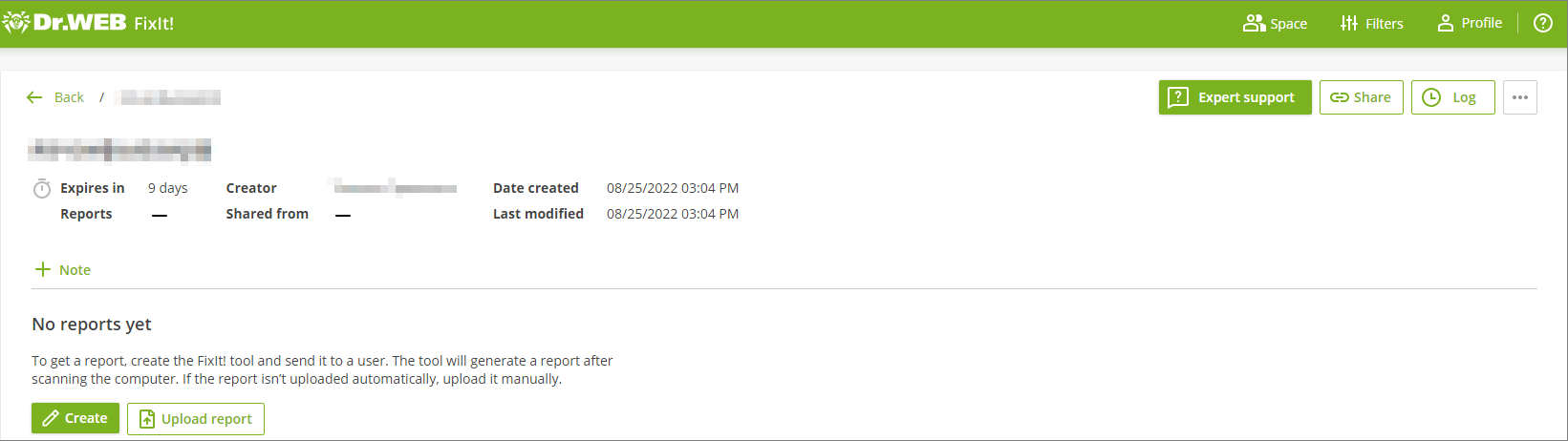
Figure 3. A task
An administrator or any space member can upload reports, rename, close or reopen any task, as well as share a task with a related space. Administrators and managers can also delete a task.
1.Do one of the following actions:
•In the top right corner of the page, click ![]() and then select Rename.
and then select Rename.
•Hover over the task name and click .
2.Enter the new task name.
Changes are saved automatically.
1.In the top right corner of the page, click ![]() .
.
2.Select Close.
3.Confirm the action.
Closed tasks are read-only. Reopen the task to resume working with it. |
1.In the top right corner of the closed task page, click .
2.Confirm the action in the pop-up.
1.In the top right corner of the page, click ![]() and then select Delete.
and then select Delete.
2.Confirm the action.
You can share tasks with related spaces to collaborate.
To share a task
1.In the top right corner of the task page, click ![]() Share.
Share.
2.On the Share page, click .
3.In the Add space pop-up window, select the space you want to share the task with. An administrator can select among all spaces in the service; managers and users can select only among related spaces.
4.Click Add.
When you successfully share a task, the ![]() icon appears next to it on your task list, and this task appears on the task list of the space you shared it with.
icon appears next to it on your task list, and this task appears on the task list of the space you shared it with.
Name of the space the task is shared from is displayed in the Shared from field on the task page.
1.In the top right corner of the task page, click ![]() Share.
Share.
2.On the Share page, click for the space.
3.In the Uninstall settings pop-up window, click Delete.
Share page
You can view and edit the table with the list of spaces that can access the task on the Share page by clicking ![]() Share on the task page.
Share on the task page.
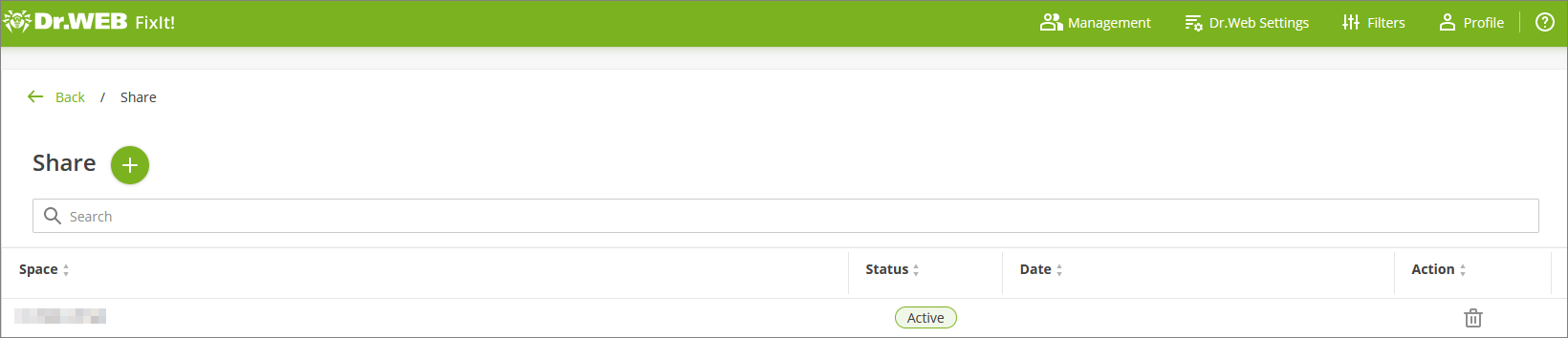
Figure 4. Share page
The table with the list of spaces that can access the task contains the following information:
•space,
•space status,
•date.
If the space you shared a task with is removed from the list of your related spaces, you will lose access to that shared task automatically. You will also lose access to the tasks this space shared with you. |
Reports
The task page contains the list of reports on the state of the scanned computer that were generated within the current task. Reports are generated by the FixIt! tool.
If a task contains no reports, you need to create a FixIt! tool and get a report, or upload a previously generated report manually (see the How to Upload a Report to a Task section).
Log
The Dr.Web FixIt! web service logs everything that is changed with tasks (see the Log section).
Expert support
Dr.Web FixIt! allows you to request help with your task from Doctor Web experts (see the Expert Support section).