In this section
•Viewing and Editing Component Settings in Tabular Form
•Viewing and Editing Component Settings in Ini Editor
You can view and change current configuration parameters of the components included in Dr.Web Mail Security Suite and listed on the main page. For that, open the Settings page. On this page, you can also switch Dr.Web Mail Security Suite to a centralized protection mode or a standalone mode (for further information about these modes, refer to the Operation Modes section).
On the left side of the page, a menu is displayed that contains the names of all Dr.Web Mail Security Suite components whose settings can be viewed and adjusted. To view and adjust the settings of a component, select its name from the menu by clicking it. The name of the component whose settings you are currently viewing and editing is highlighted in this menu to the left.
•The Centralized protection item of the menu takes you to the page for managing the centralized protection mode.
•The General Settings item of the menu corresponds to the settings of Dr.Web ConfigD, which is responsible for the overall functioning of Dr.Web Mail Security Suite.
If a component has additional, specific sections of settings apart from a section with its main settings (for example, such sections are available for the Dr.Web ClamD component, which emulates the interface of ClamAV® and uses these additional sections to store individual scanning parameters for clients that use a specific connection address), then an icon indicating that you can collapse or expand additional (dependent) sections is displayed on the menu to the left of the component name. If the icon looks like ![]() , additional sections are hidden. If the icon looks like
, additional sections are hidden. If the icon looks like ![]() , additional sections are displayed on the menu, one per line. To collapse or expand the list of additional sections for a component, click the collapse/expand icon next to the name of the required component.
, additional sections are displayed on the menu, one per line. To collapse or expand the list of additional sections for a component, click the collapse/expand icon next to the name of the required component.
•The additional sections of the component settings are indented to the right. To view or edit parameters of an additional section, click its name.
•To add an additional subsection with settings for a component, if possible, click ![]() . This icon is positioned to the right of the component name and appears when you point to the component name. Then specify a unique name (tag) for a new subsection and click OK. To close the window without creating a subsection, click Cancel.
. This icon is positioned to the right of the component name and appears when you point to the component name. Then specify a unique name (tag) for a new subsection and click OK. To close the window without creating a subsection, click Cancel.
•To remove a subsection, click ![]() . This icon is positioned to the right of the subsection name (tag) and appears when you point to the component name. Then, confirm that you want to remove the subsection by clicking Yes or cancel by clicking No.
. This icon is positioned to the right of the subsection name (tag) and appears when you point to the component name. Then, confirm that you want to remove the subsection by clicking Yes or cancel by clicking No.
At the top of the settings page, you can see a menu that allows you to change a viewing mode. The following modes are available:
•All—display all component configuration parameters that can be viewed and adjusted in a table editor;
•Changed—display only those component configuration parameters that have values different from the defaults in the table editor;
•Ini Editor—display component configuration parameters that have values different from the defaults in an editor for parameters in the configuration file format (in parameter = value pairs).
The settings management page also contains a panel for filtering the list of displayed parameters based on a search query. To filter the list of parameters and keep only those parameters whose description contains the given string, use the search bar. The bar is located on the right side of the menu controlling the display mode and contains ![]() . To filter the parameter list, enter a word in the search bar. At that, all parameters whose description does not contain the specified word will be hidden (the search is case-insensitive). To clear search results and return to the initial parameter list, click
. To filter the parameter list, enter a word in the search bar. At that, all parameters whose description does not contain the specified word will be hidden (the search is case-insensitive). To clear search results and return to the initial parameter list, click ![]() in the search bar or delete the search word.
in the search bar or delete the search word.
Parameters can be filtered only when they are displayed in tabular form (in All mode or Changed mode).
Viewing and Editing Component Settings in Tabular Form
When viewing parameters in tabular form (the All mode or the Changed mode), each table row contains a name and a description of a parameter (on the left) and its current value (on the right). For boolean parameters (those that have only two available values: “Yes” and “No”), a check box is displayed instead of a value (the selected check box means “Yes” and the cleared one means “No”).
When you view all parameters (and not only those that were changed), the modified (non-default) values are provided on the list in bold. |
The complete parameter list is split into sections, such as General, Advanced and so on. To collapse or expand a table section, click its title. When the section is collapsed and its parameters are not displayed in the table, ![]() is displayed to the left of the section name. When the section is expanded and its parameters are displayed in the table,
is displayed to the left of the section name. When the section is expanded and its parameters are displayed in the table, ![]() is displayed to the left of the section name.
is displayed to the left of the section name.
To adjust a parameter, click its current value on the table (for a boolean parameter—select or clear the corresponding check box). If the parameter has a set of predefined values, clicking the current value opens a drop-down list in which a required value can be set. If the parameter has a numerical value, clicking the current value opens an editing field directly in the table. In this case, specify the required value and press ENTER. In all these cases the changed parameter value is immediately stored in the component settings.
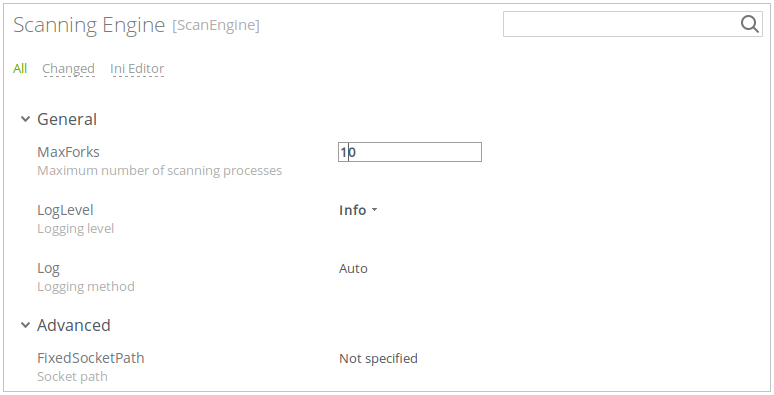
Figure 3. Component settings in tabular form
If the parameter accepts a string value or a list of arbitrary values, a pop-up window will appear once you click the parameter current value to edit it. If the parameter accepts a list of values, they are displayed in a multiline editing field (one value per line) as shown in the figure below. To edit the values of the list, change, delete or add required lines in the editing field.
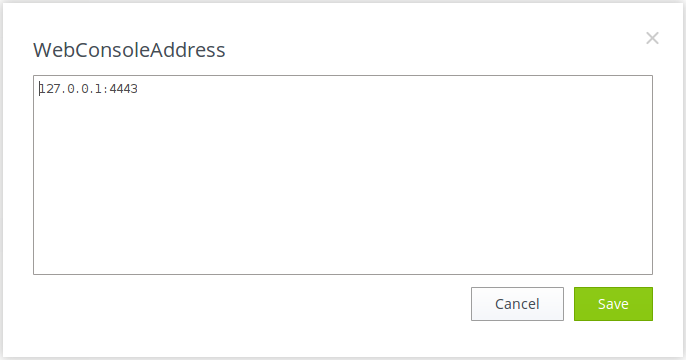
Figure 4. Editing a list of values
After editing a parameter value, click Save to save your changes and to close the window. To close the window without saving the changes, click Cancel or ![]() in the upper right corner of the pop-up window.
in the upper right corner of the pop-up window.
Viewing and Editing Component Settings in Ini Editor
When viewing parameters in Ini Editor mode, they are displayed in an editor for parameters in the configuration file format (in parameter = value pairs), where parameter is a parameter name that is set directly in a component settings section of the configuration file. In this mode, only those parameters are displayed whose values differ from the defaults (that is, the parameters whose values are in bold in the All table). The figure below displays parameters in pairs.
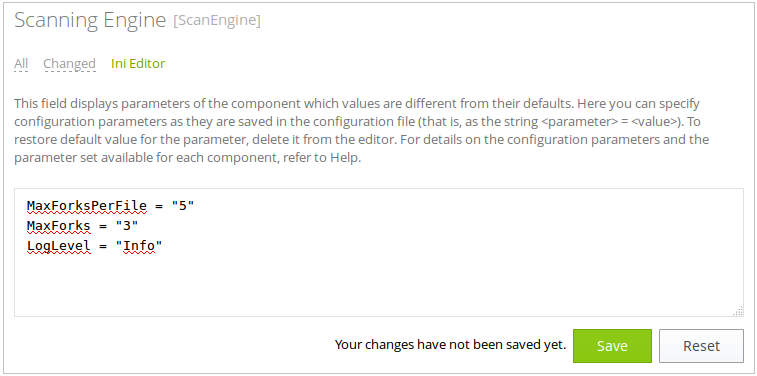
Figure 5. Editing settings in the configuration file format
To make changes, edit the text in accordance with the rules for editing the configuration file (this will modify only the section that contains the settings of the component selected to the left). If necessary, you can specify a new value for any parameter available for the component. In this case, the default value of this parameter changes to the value you enter in the editor. If you want to reset the parameter back to its default value, delete the line containing this parameter in this editor. If you do so, once you save the changes, the parameter is reset to its default value.
Once you have finished editing, click Save to save the changes. To discard the changes, click Cancel.
If you click Save, the text displayed in the editor is validated: the program checks whether all parameters are existent and their set values are valid. In case of an error, a corresponding message is displayed.
For details on the configuration file, its structure and aspects of specifying parameter values, refer to the Appendix D. Dr.Web Mail Security Suite Configuration File section. |
•Configuration parameters of the Dr.Web ConfigD component (general settings).
•Configuration parameters of the SpIDer Gate component.
•Configuration parameters of the Dr.Web Firewall for Linux component.
•Configuration parameters of the Dr.Web MailD component.
•Configuration parameters of the Dr.Web ES Agent component.
•Configuration parameters of the Dr.Web Updater component.
•Configuration parameters of the Dr.Web ClamD component.
•Configuration parameters of the Dr.Web File Checker component.
•Configuration parameters of the Dr.Web Scanning Engine component.
•Configuration parameters of the Dr.Web Network Checker component.
•Configuration parameters of the Dr.Web SNMPD component.
•Configuration parameters of the Dr.Web CloudD component.
•Configuration parameters of the Dr.Web LookupD component.
•Configuration parameters of the Dr.Web StatD component.