Dr.Web for Linuxでは、グラフィカルデスクトップ環境との統合について、次の4つの方法がサポートされています。
•デスクトップ通知領域に アプリケーションステータスインジケータ を表示します(使用しているグラフィカル環境でサポートされている場合)。インジケータを使用することで、アプリケーションのコンテキストメニューを表示し、ポップアップ通知を表示できます。
•メインスキャンコマンドを含む コンテキストメニュー を表示します。ユーザーがマウスを使用してタスクバーのアプリケーションアイコンを右クリックすると、コンテキストメニューが表示されます。
•グラフィカルファイルマネージャー のコンテキストメニューのコマンドによって、選択したファイルやディレクトリのスキャンを開始します。
•ユーザーがDr.Web for Linuxのメインウィンドウにファイルやディレクトリを ドラッグ&ドロップ すると、それらのスキャンを開始します。
ユーザーがログオンすると、通知エージェントがデスクトップ通知領域(使用しているグラフィカル環境でサポートされている場合)に、Dr.Web for Linuxアイコンに似たインジケータを表示させます。インジケータはアプリケーションの状態を表示し、Dr.Web for Linuxメニューへのアクセスを提供します。何らかの問題が発生した場合(ウイルスデータベースが古い、ライセンスの有効期限が近づいているなど)、インジケータに感嘆符 ![]() が表示されます。
が表示されます。
ステータスインジケータに加え、通知エージェントはDr.Web for Linux動作に関する次のような重要なイベントをユーザーに対して知らせる、ポップアップ通知も表示します。
•検出された脅威(SpIDer GuardおよびSpIDer Gateによって検出されたものを含む)
•ライセンスの有効期間が近づいている
このアイコンをクリックすると、Dr.Web for Linuxコンテキストメニューが開きます。

図 6. Dr.Web for Linuxインジケータコンテキストメニュー
Dr.Web for Linuxを開く を選択すると、画面に管理用のDr.Web for Linuxグラフィカルインターフェースの ウィンドウ が表示されます。つまり、Dr.Web for Linuxの 動作 が開始されます。SpIDer Gateを有効にする/SpIDer Gateを無効にする または SpIDer Guardを有効にする/SpIDer Guardを無効にする を選択すると、該当するモニターの動作が開始または停止されます。いずれのモニターについても、その動作を無効にするには、管理者特権を持つユーザーとして認証を行う必要があるということに注意してください(アプリケーションの権限管理 参照)。更新 を選択すると、更新処理が開始されます。
インジケータがDr.Web for Linux動作の問題について通知すると、問題の原因となったコンポーネントのアイコンにも感嘆符が表示されます。例:![]()
ステータスインジケータのエラー
1.インジケータにクリティカルなエラーマーク ![]() が表示され、ドロップダウンメニューに 読み込んでいます と表示される場合は、一部のコアコンポーネントが使用できないためにDr.Web for Linuxを開始できないということを意味しています。この状態が続く場合は、このエラーを手動で 解決 するか、テクニカルサポート までご連絡ください。
が表示され、ドロップダウンメニューに 読み込んでいます と表示される場合は、一部のコアコンポーネントが使用できないためにDr.Web for Linuxを開始できないということを意味しています。この状態が続く場合は、このエラーを手動で 解決 するか、テクニカルサポート までご連絡ください。
2.ユーザーがログインした後に、通知領域内にインジケータが表示されない場合は、このエラーを手動で 解決 するか、テクニカルサポート までご連絡ください(使用しているグラフィカル環境で本機能がサポートされている場合に限る)。
デスクトップ環境によっては、インジケータの外観と動作が上のものと異なる場合があります。たとえば、アイコンがドロップダウンメニューに表示されないことがあります。 |
デスクトップ環境にタスクバーが含まれている場合(UbuntuのUnity Launcherなど)、Dr.Web for Linuxを起動すると、タスクバーにアプリケーションアイコンの付いたボタンが表示されます。アプリケーション デスクトップのメニューの Dr.Web for Linux 項目からアプリケーションを起動することをお勧めします。タスクボタンを右クリックすると、アプリケーションメニューが表示されます。メニューは次のようになります(UbuntuのUnity Launcherの例)。
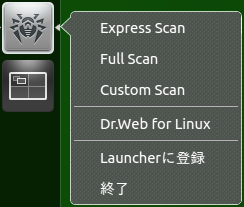
図 7. タスクバーのコンテキストメニュー
•クイックスキャン、フルスキャン、カスタムスキャン を選択すると、それぞれ対応する スキャンタスク を開始することができます(カスタムスキャン の場合、スキャンするオブジェクトを選択できるページが開きます)。
•Dr.Web for Linux を選択するとグラフィカルインターフェースが 起動 し(起動していない場合)、終了 を選択するとグラフィカルインタフェースが 終了 します(起動している場合)。
•Launcherに登録 を選択すると、グラフィカルインターフェースや全般的なスキャンタスクにすばやくアクセスできるように、タスクバーのアプリケーションアイコンをロックできます。
タスクキュー にファイルシステムスキャン実行されたタスクがある場合は、実行されたアクティブなスキャンタスクの合計を表わすインジケータがタスクバーのアプリケーションアイコンの上に表示されます。
デスクトップ環境によっては、タスクバー、コンテキストメニュー、メニュー項目の動作(クイックスキャン、フルスキャン、カスタムスキャン を除く)は上と異なる場合があります。 |
タスクバーアイコンのエラー
タスクバーにアプリケーションアイコンが表示されているのにコンテキストメニューにスキャンタスクを開始する項目がない場合は、アプリケーション メニューの Dr.Web for Linux からアプリケーションを起動してください(ターミナルエミュレータの Dr.Web GUI for Linux コマンド、または通知領域内 ステータスインジケータ のコンテキストメニューで Dr.Web for Linuxを開く からアプリケーションを起動するのではなく)。
Dr.Web for Linuxでは、グラフィックファイルマネージャー(Nautilusなど)のウィンドウから直接ファイルやディレクトリをスキャンできます。ファイルやディレクトリをスキャンする方法は次のとおりです。
1.ファイルマネージャーのウィンドウでファイルやディレクトリを選択し、マウスで右クリックします。
2.表示されたコンテキストメニューで、別のアプリケーションで開く を選択します。
3.インストールされているアプリケーションの一覧で、Dr.Web for Linux を見つけて選択します。
通常、ファイルを開くために初めてDr.Web for Linuxの使用を選択した後、この関連付けがファイルマネージャーによって保存され、以後はコンテキストメニューに Dr.Web for Linuxで開く の項目が含まれるようになります。
グラフィカルファイルマネージャーによっては、選択されたファイルを処理するためのアプリケーションを選択する方法とコンテキストメニューの項目は、上のものと異なる場合があります。 |
ファイルマネージャーのコンテキストメニューの使用中に発生する問題
GNU/Linuxの一部のグラフィカル環境では、ファイルやディレクトリと、ファイルマネージャー内で 別のアプリケーションで開く (他のアプリケーションで開く)を選択することによって選択された Dr.Web for Linux との関連付けを自動的に設定できます(MIMEタイプに基づいて)。したがって、それらのファイルまたはディレクトリをダブルクリックすると、Dr.Web for Linux が実行されます。この問題を解決するには、ファイルと Dr.Web for Linux との間に 設定された関連付けをキャンセル してください。
グラフィカル管理インターフェースのウィンドウにファイルとディレクトリをドラッグ&ドロップする
Dr.Web for Linuxでは、ファイルマネージャーのウィンドウやグラフィカルファイルマネージャーのディレクトリからDr.Web for Linux管理用グラフィカルインターフェースを実行するウィンドウにマウスポインタでファイルやディレクトリをドラッグ&ドロップすることによって、それらのスキャンを開始できます。ドラッグ&ドロップしてスキャンを開始するには、インターフェースウィンドウで メインページ または スキャンの種類 を表示するページが開いている必要があります。ページに ここにファイルをドラッグするか、またはクリックして選択してください (Dr.Web for Linux管理用インターフェースウィンドウにオブジェクトをドラッグ&ドロップすることができるということを示します)と記載された領域が含まれている場合、ドロップされたファイルオブジェクトがスキャンされます。