このセクションの内容:
•概要
ライセンスマネージャーでは、Dr.Web for Linuxユーザーに対して発行された現在のライセンスに関する情報を表示できます。ライセンスに関するデータは、ユーザーのコンピューター上でのDr.Web for Linuxの動作を提供するライセンスキーファイルに含まれています。コンピューター上にライセンスキーファイルもデモキーファイルも見つからない場合、Dr.Web for Linuxのすべての機能(ファイルのスキャン、ファイルシステムモニタリング、ウイルスデータベース更新を含む)がブロックされます。
ライセンスマネージャーページは、Dr.Web for Linuxグラフィカルインターフェースで使用できます。ページを開くには、メインページ で ライセンス をクリックします。
Dr.Web for Linuxのデモキーファイルまたはライセンスキーファイルがインストールされている場合、ライセンスマネージャーの開始ページには、ライセンス番号、ライセンス所有者、有効期間などのライセンス情報が表示されます。この情報は対応するキーファイルから取得されます。
ライセンスマネージャーページの外観は以下のようになります。
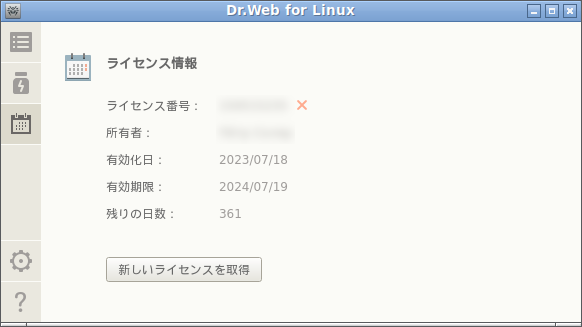
図 20. ライセンス情報ページ
ライセンスキーファイルを 削除 するには、ライセンス番号の横にある ![]() をクリックします。
をクリックします。
ライセンスマネージャーページを閉じるには、ナビゲーションペイン内の該当するボタンをクリックすることで別のメインウィンドウページを選択します。
ライセンスマネージャーを使用してライセンスを有効にし、Dr.Web for Linuxの機能を提供する対応するキーファイルを取得(新しいライセンスの購入または現在のライセンスの更新によって)、またはデモライセンスを取得するには、新しいライセンスを取得 をクリックします。その後、登録ウィザードが開きます。登録ウィザードは、Dr.Web for Linuxのインストール後の初回起動時にも自動的に開きます。
最初のステップで、有効化の種類を選択する必要があります。次の3つの種類があります。
1.シリアル番号を使用してライセンスまたは試用期間を 有効化 する
2.試用期間を 取得 する
3.先に取得したキーファイルを インストール する
シリアル番号を登録、または試用期間を取得するには、インターネット接続が必要です。 |
1. シリアル番号を使用してライセンスまたは試用期間を有効にする
シリアル番号を使用してライセンスまたは試用期間を有効にするには、テキストフィールドにその番号を入力し、有効化 をクリックします。
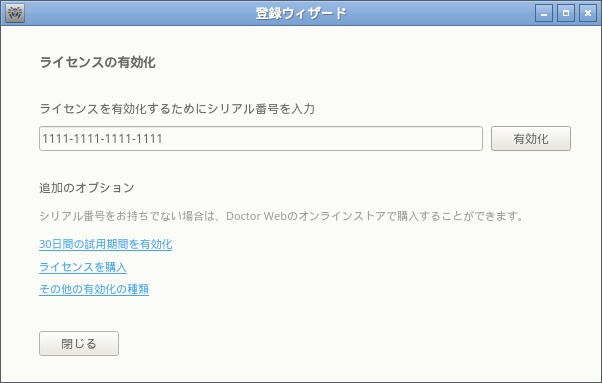
図 21. シリアル番号を使用した登録
シリアル番号または有効なキーファイルをお持ちでない場合は、Doctor Webの公式サイトでライセンスを購入できます。オンラインストアのページを開くには、ライセンスを購入 をクリックします。
Dr.Web製品のライセンスを購入するその他の方法については、製品の登録と有効化 を参照してください。 |
有効化 ボタンをクリックすると、Doctor Web 登録サーバーとの接続が確立されます。
指定されたシリアル番号が2台のコンピューター用のライセンスに対応する場合は、Dr.Web for Linuxを使用するコンピューターの台数を選択する必要があります。2台のコンピューター(On two computers) を選択した場合、別のコンピューターで2つ目のシリアル番号を有効にし、別のライセンスキーファイルを受け取ることができます。登録されたライセンスの有効期間は同じです(例:1年間)。1台のコンピューター(On one computer を選択した場合は、購入したキットから2つ目のシリアル番号を指定する必要があります。この場合、後でこのシリアル番号を別のコンピューター上で登録することはできません(シリアル番号は順次有効化されるため、ライセンスキーファイルのコピーを使用することもできません)が、現在のライセンス有効期間は2倍になります(たとえば、ライセンス有効期間が1年の場合は2年間)。

図 22. コンピューターの台数を選択する
ライセンスを有効化するコンピューターの台数を選択した後で 次へ をクリックします。1台のコンピューター を選択した場合は、ウィザードの次のステップで 2つ目のシリアル番号を入力して 次へ をクリックします。
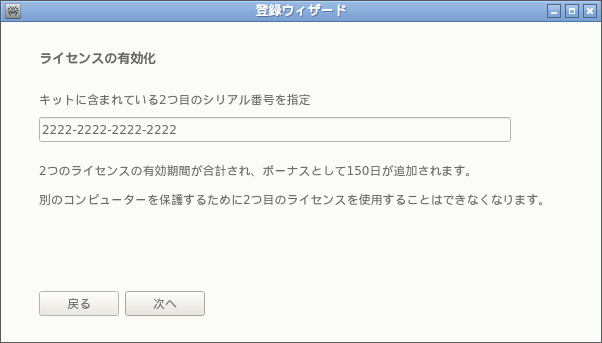
図 23. キットに含まれている2つ目のシリアル番号を指定
次のステップでは、ボーナスを受け取り、ライセンス期間を150日間延長するよう求められます。ボーナスを受け取るには、前回のライセンスを指定 を選択します。ボーナスを受け取らない場合や、前回のライセンスを持っていない場合は、前回のライセンスを持っていません を選択してください。次に 次へ をクリックします。

図 24. ボーナスのプロンプト
最初のステップで特別な 更新 シリアル番号を指定した場合、このステップでボーナスプロンプトは表示されません。代わりに、更新ライセンスの有効期間が150日短くなることのないよう、前回のライセンスを指定するように指示されます。このステップで 前回のライセンスを持っていません を選択すると、新しいライセンスの有効期間が150日短くなります。
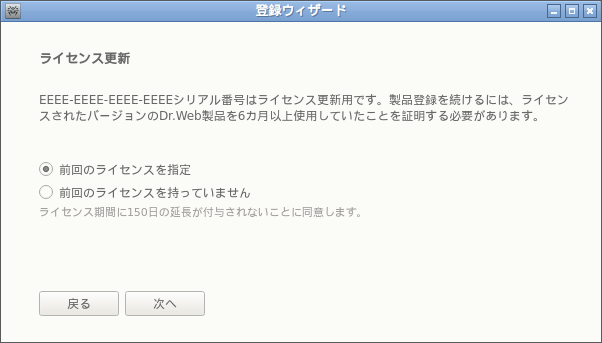
図 25. ライセンス更新
前回のライセンスを指定 を選択した場合、開いたウィンドウで、前回のライセンスのシリアル番号またはキーファイルを指定します。
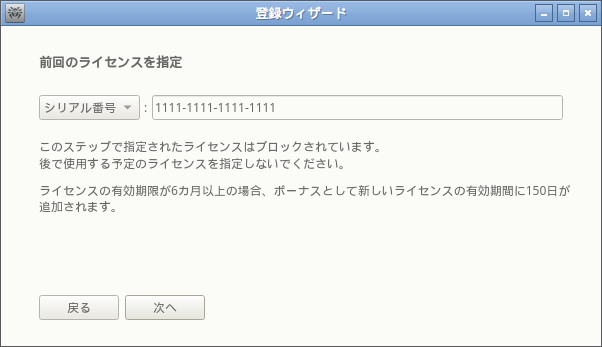
図 26. 前回のライセンスを指定する
期限の切れていないライセンスを指定した場合、新しいライセンスの有効期間に前回のライセンスの残りの期間が追加されます。2つのシリアル番号でライセンスを有効にした場合、使用可能なボーナスは前のステップで指定したオプションによって異なるものになります。
•2台のコンピューター を選択し、このコンピューターが1台目 の場合。1台目のコンピューターに対して150日間のボーナスを有効にするには、このコンピューターに対して発行された前回のライセンスを指定します(ある場合)。ここで2つ目のシリアル番号を指定しないでください。
•2台のコンピューター を選択し、このコンピューターが2台目 の場合。2台目のコンピューターに対して150日間のボーナスを有効にするには、このコンピューターに対して発行された前回のライセンスを指定します(ある場合)。ここで1つ目のシリアル番号を指定しないでください。
•1台のコンピューター を選択した場合。この場合、購入したライセンスの期間が2倍になるだけでなく、ライセンス期間も150日間延長されます。また、2台目のコンピューターに対して発行された前回のライセンスを指定した場合、新しいライセンスの2倍になった期間にさらに150日間が追加されます(前回のライセンスの残りの期間も追加されます)。
前回のライセンスを指定するには、該当するボックスにシリアル番号を入力するか、キーファイルを指定します。方法は、編集ボックスの左側にあるドロップダウンリストで該当するオプションを選択します。キーファイルを指定するには、次のいずれかの操作を行います。
•入力フィールドでファイルへのパスを指定する
•参照 をクリックして、ファイルを指定する
•ファイルをファイルマネージャーのウィンドウから登録ウィザードのウィンドウにドラッグ&ドロップする
キーファイルを展開せずに、キーファイルが含まれたzipアーカイブをそのまま指定できます。 |
登録を続けるには、次へ をクリックします。
次のステップで、以下を含む登録データを指定します。
•登録名
•お住まいの地域(国)(リストから選択)
•有効なメールアドレス
登録フォームのすべてのフィールドが必須です。

図 27. ユーザー情報ページ
すべてのフィールドが正しく入力されたら、終了 をクリックしてサーバーとの接続を確立し、ライセンスキーファイルを取得します。必要に応じて、ライセンスキーファイルをこのコンピューターから 削除 した後に別のコンピューターで使用できます。
Dr.Web for Linuxコンポーネントのすべての機能を30日間お試しいただける試用期間を有効にする場合は、有効化の最初のステップでリンク30日間の試用期間を有効化 をクリックします。
ライセンスマネージャーで1か月の試用期間を有効にする場合、個人データを提供する必要はありません。 |
有効なライセンスと、関連するキーファイル(たとえば、Doctor WebまたはDoctor Webのパートナーからメールで入手したもの)を使用している場合は、そのキーファイルをインストールして、Dr.Web for Linuxを有効にできます。そのためには、最初のステップで その他の有効化の種類 をクリックし、表示されたボックスにキーファイルへのパスを指定します。

図 28. キーファイルによる有効化
キーファイルを指定するには、次の操作を行います。
•入力フィールドでファイルへのパスを指定する
•参照 をクリックして、ファイルを指定する
•ファイルをファイルマネージャーのウィンドウから登録ウィザードのウィンドウにドラッグ&ドロップする
キーファイルを展開せずに、キーファイルが含まれたzipアーカイブをそのまま指定できます。 |
キーファイルへのパス(またはキーファイルを含むアーカイブへのパス)を指定したら、終了 をクリックしてキーファイルを自動的にインストールします。必要に応じて、キーファイルが自動的に解凍され、Dr.Web for Linuxファイルのあるディレクトリにコピーされます。インターネットに接続する必要はありません。
有効化の手順が完了すると(選択した有効化の種類に関係なく)、該当するメッセージを含むウィザードの最終ページが表示されます。OK をクリックしてウィザードを終了し、Dr.Web for Linux の メインページ を開きます。
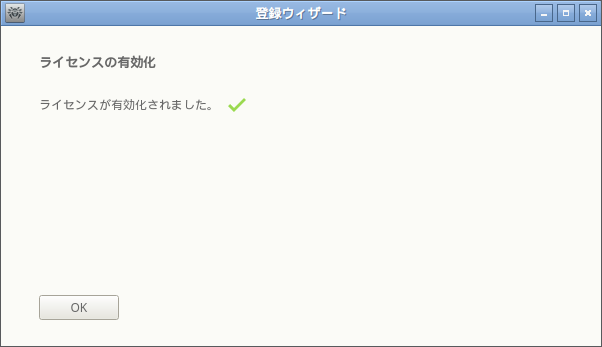
図 29. 有効化が成功したという通知
いずれかのステップでエラーが発生した場合、該当するメッセージとエラーに関する短い説明を含むページが表示されます。下図はそのようなページの例です。
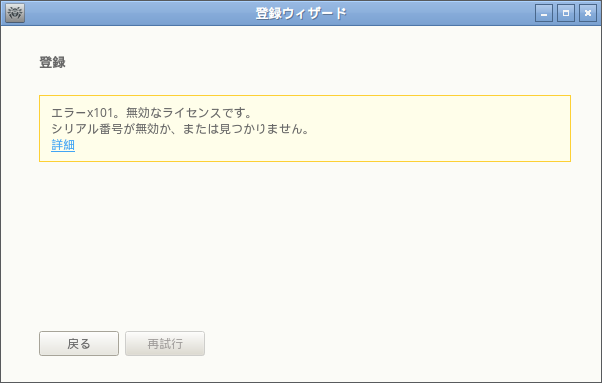
図 30. エラーメッセージ
エラーが発生した場合は、前のステップに戻って修正することたできます(たとえば、シリアル番号を修正する、正しいファイルパスを指定するなど)。前のステップに戻るには、戻る をクリックします。
一時的な問題(一時的なネットワーク障害など)が原因でエラーが発生した場合は、再試行 をクリックすることで操作を再試行できます。必要であれば、閉じる をクリックして登録をキャンセルし、ウィザードを終了できます。この場合、後で登録手続きを再度実行する必要があります。シリアル番号を確認するためにウィザードがDoctor Web登録サーバーへの接続を確立できない場合は、以下のページが表示されます。
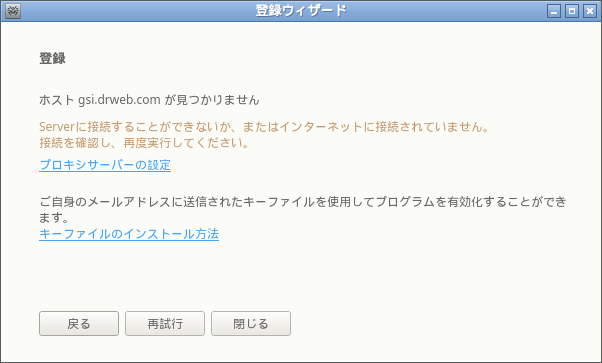
図 31. 登録サーバー接続エラー
コンピューターがインターネットへの直接接続を使用できないことが原因でエラーが発生し、プロキシサーバーを使用してインターネットにアクセスする場合は、プロキシサーバーの設定 のリンクをクリックして、プロキシサーバー設定ウィンドウを開きます。
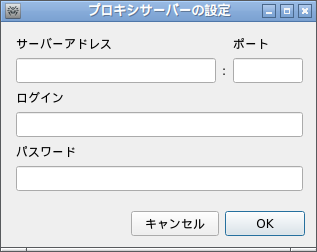
図 32. プロキシサーバーの設定
プロキシサーバーの設定を指定し、OK をクリックします。その後、再試行 をクリックしてDoctor Web登録サーバーとの接続を再試行してください。
新しいライセンスを有効にして新しい キーファイル を生成すると、Dr.Web for Linuxで使用されていた前回のキーファイルが自動的にバックアップコピーとして /etc/opt/drweb.com ディレクトリに保存されます。必要に応じて、キーファイルを インストール する ことで再度使用できます。 |
必要に応じて(Dr.Web for Linuxを別のコンピューターで使用する場合など)、Dr.Web for Linuxの動作を管理するインストールされたライセンスキーファイルを削除できます。そのためには、ライセンス情報 のページ(ライセンスマネージャーの開始ページ)を開き、現在のライセンス番号の横にある ![]() をクリックします。
をクリックします。
その後、表示されたウィンドウで はい をクリックしてライセンスキーファイルの削除を確定してください。削除をキャンセルするには、No をクリックします。
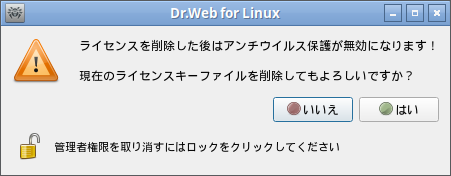
図 33. ライセンスキーファイルを削除する前の確認ダイアログ
ライセンスキーファイルを削除するには、アプリケーションをスーパーユーザー権限で起動する必要があります。アプリケーションに昇格された権限がない場合、キーファイルを削除しようとしても はい ボタンを使用できません。必要に応じて 権限を昇格 してください。昇格に成功すると はい ボタンが使用可能になります。
ライセンスキーファイルを削除しても、ライセンスの有効期間には影響しません。ライセンスの有効期限が切れていない場合は、残りの期間、このライセンスの新しいキーファイルを取得できます。 |
ライセンスキーファイルが削除されると、新しいライセンスまたは試用期間が有効になるまで、Dr.Web for Linuxのすべてのアンチウイルス機能(ファイルのスキャン、ウイルスデータベース、スキャンエンジン、Webリソースカテゴリデータベースの 更新、ファイルシステムの モニタリング)がブロックされます。